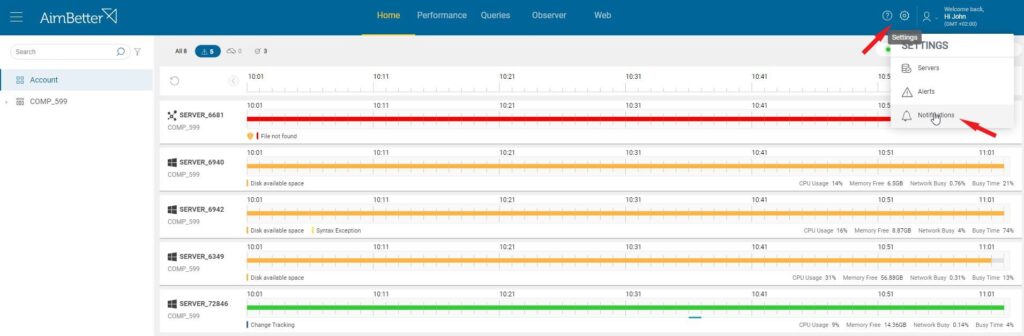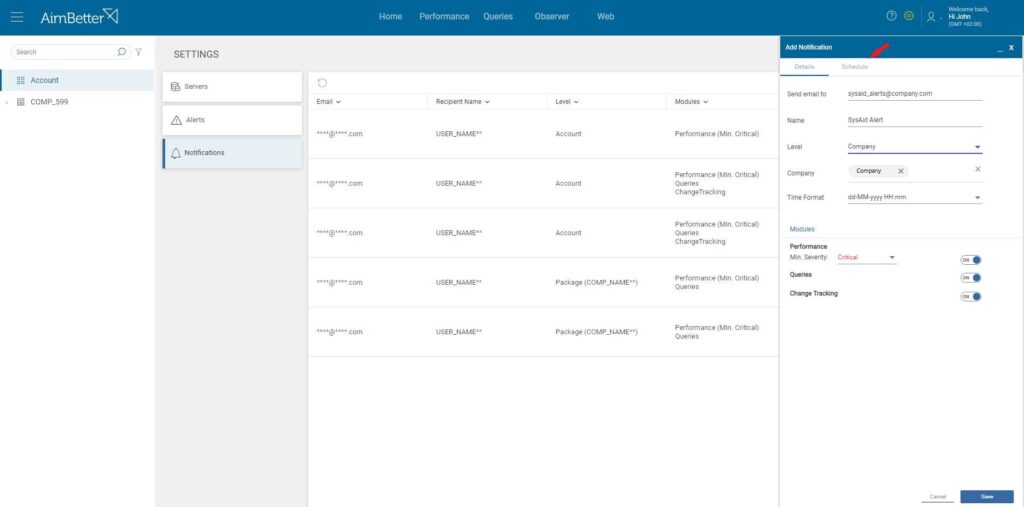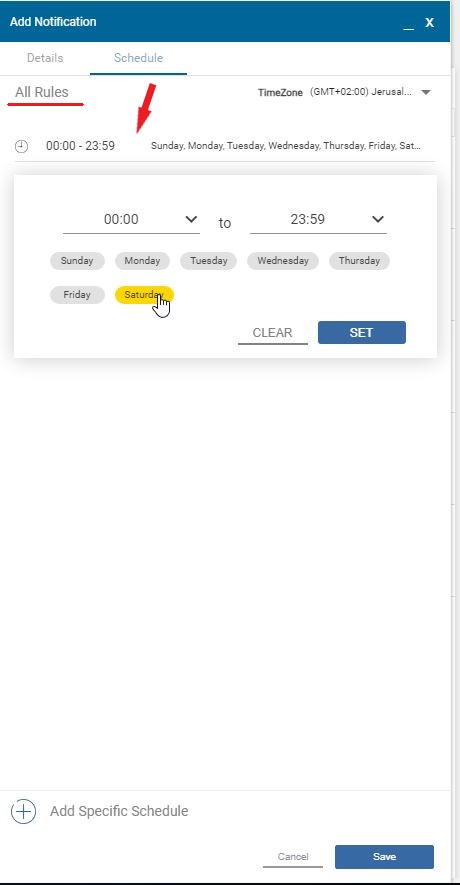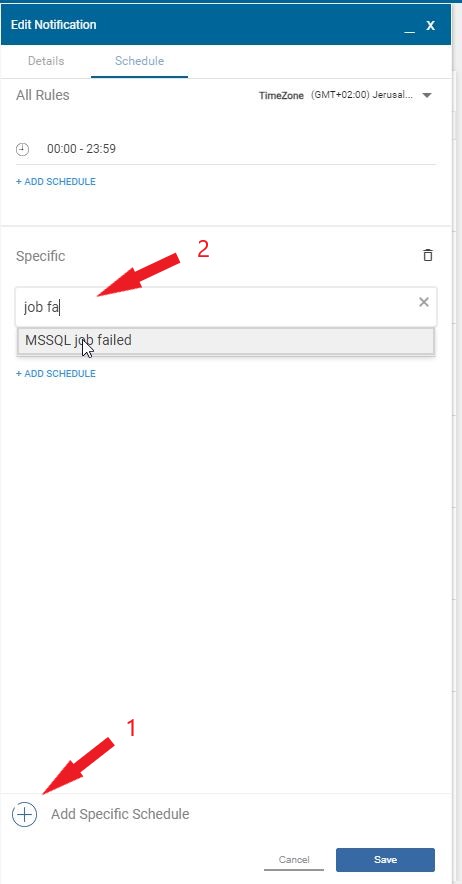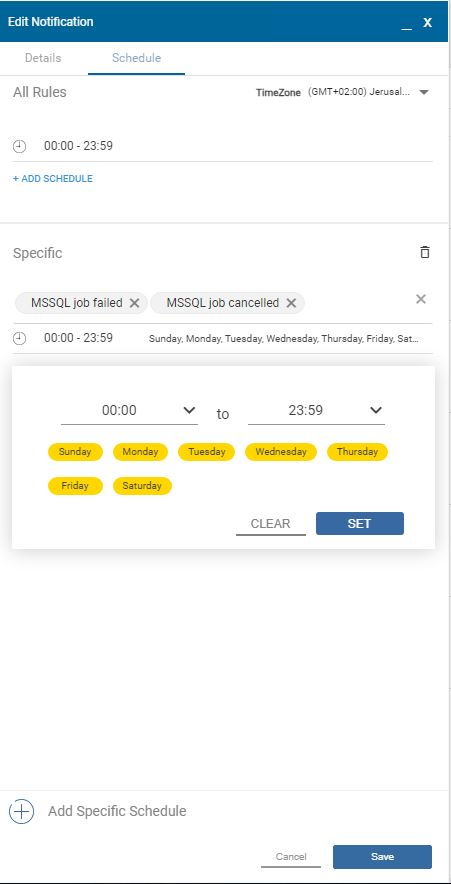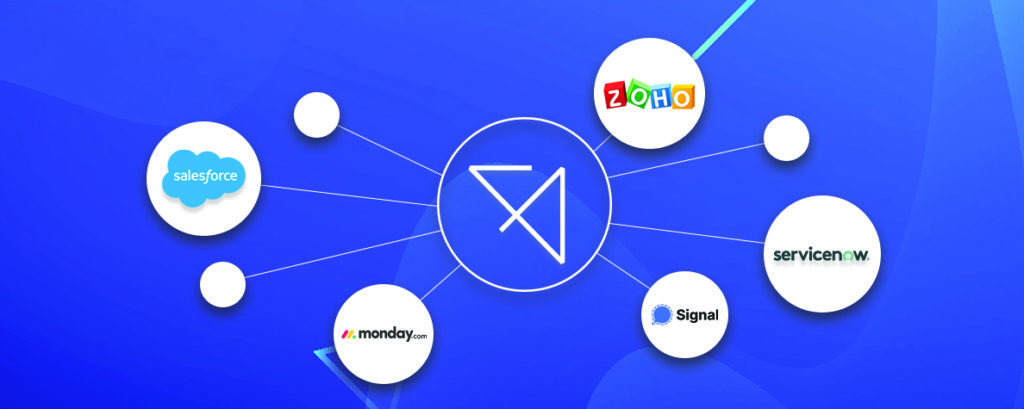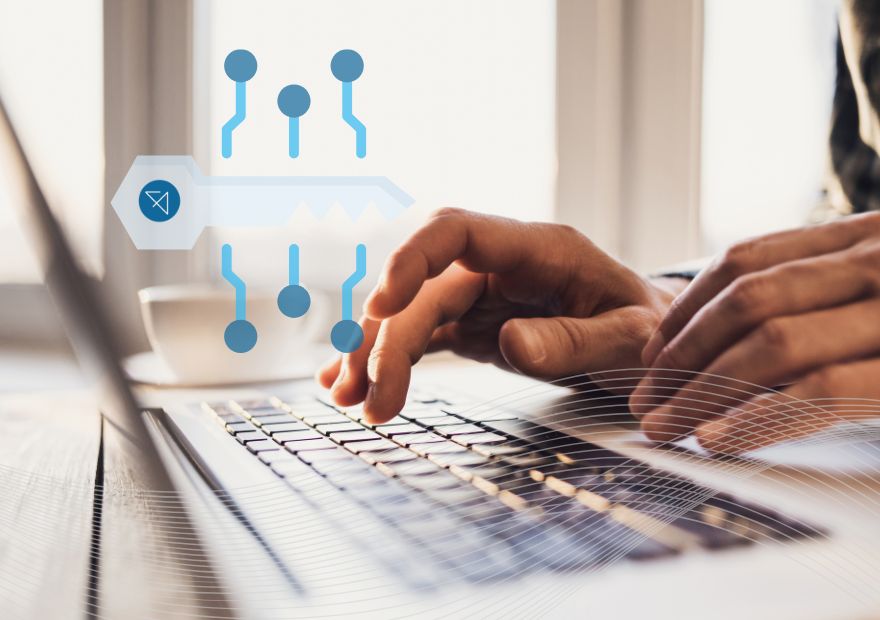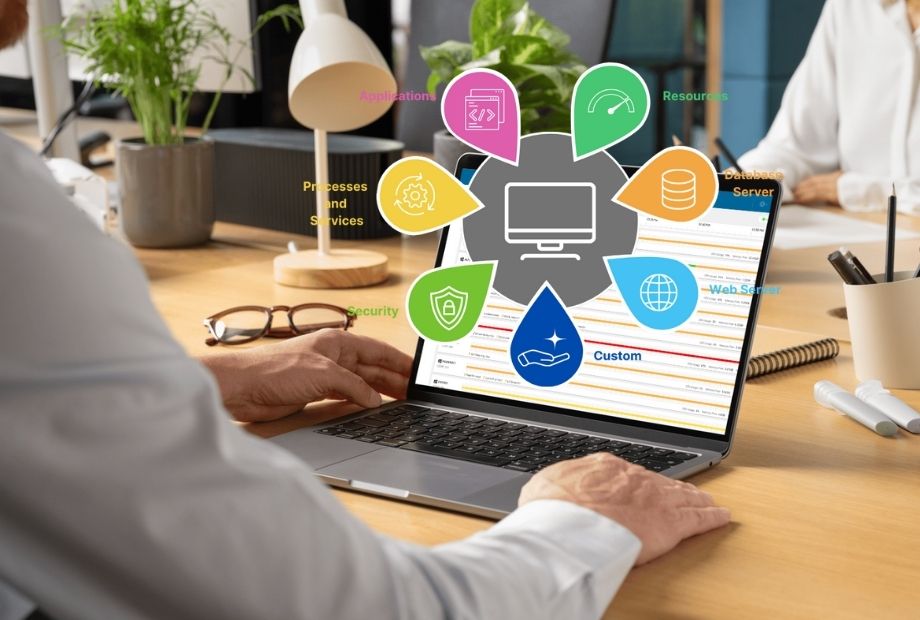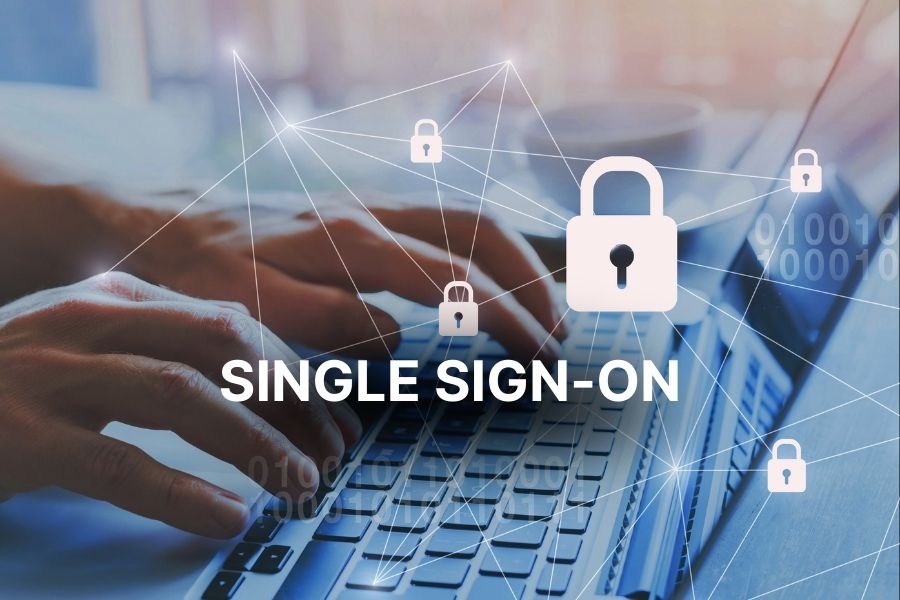IT Service Management (ITSM) tools like SysAid, ServiceNow, and NinjaOne are crucial for modern organizations. They streamline and enhance the efficiency of IT operations by automating workflows, standardizing processes, and centralizing management. These tools ensure consistent and reliable service delivery.
These tools facilitate the tracking and efficient management of incidents but lack in-depth analysis for their prompt resolution. AimBetter complements these ITSM tools by providing detailed diagnostics and root cause analysis, pinpointing exactly where and why an issue occurred. This detailed information can be attached to SysAid/ServiceNow/NinjaOne tickets, providing IT teams with the necessary data to resolve issues efficiently.
Integrating AimBetter’s alerts with ITSM solutions is easy and straightforward using AimBetter’s highly customizable e-mail notification mechanism.
We’ll illustrate this simple process with an example of a company that needs to integrate the “Job Failed” alerts from AimBetter with their SysAid system.
- Access AimBetter Notification Settings:
- Log in to your AimBetter account.
- Click on the Settings Icon in the upper-side section.
- Click on Notifications.
- Configure SysAid e-mail in AimBetter:
- Click on Add Notification.
-
- Enter the SysAid email address designated for receiving alerts, for example, [email protected]. Add the name of this recipient, “SysAid Alert”. Since we want to receive all the alerts related to this company, select the Level field as “Company”.
- Click on Schedule, as shown in the picture.
- Configure to receive only Job Failed Alerts in the Schedule:
- Click on the Schedule row for all alerts under “All Rules”. Since we don’t want to receive all the alerts from AimBetter beside the “Job Failed,” unselect all days by clicking on each one of the weekdays in yellow. After turning all of them to grey, click on Save.
-
- Click on the “Add Specific Schedule” at the bottom of the Edit Notification window.
- In the field “Please choose rules,” type “Job Failed.” The alert’s complete name will appear, and you should click on it to select it.
-
- You can add more than one alert in this field.
- The default alert schedule is for receiving 24 hours, all weekdays. You can change this by clicking on the schedule row and unselecting the weekdays on which you don’t want to receive alerts.
- Finish by clicking on Save.